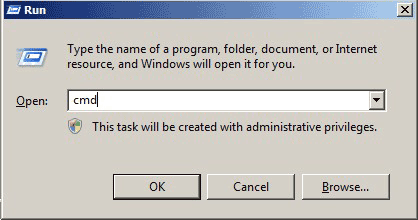Hiding a partition or volume from my computer or explorer is preventing thatpartition from displaying, but it doesn't mean erasing any data or deleting the volume. Windows OS Disk management system allows hiding drives except the System drive where the OS is installed and the System reserved volume. So, anyone who has administrative privilege or the administrator of the Windows machine can do this task. And the basic trick is, without any drive letter (Ex: C:, D:, E: etc.) Windows OS doesn't recognize any drive or partition and here we are going to remove that letter temporally.
How to hide a drive:
1. Click right mouse on the computer and select Manage. Select the disk management under storage from the left pane. Or, you can also get the Disk management typing diskmgmt.msc in the run and pressing enter.
 |
| Disk Management |
2. From there click right-mouse on which drive you want to hide and select Change Drive Letters and Paths.
 |
| Change Drive Letter or Path |
3. Now select remove. Don’t worry! This action just removes the drive letter.
 |
| Remove drive |